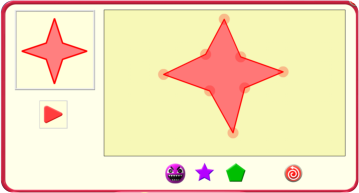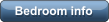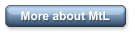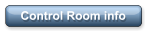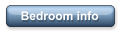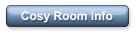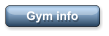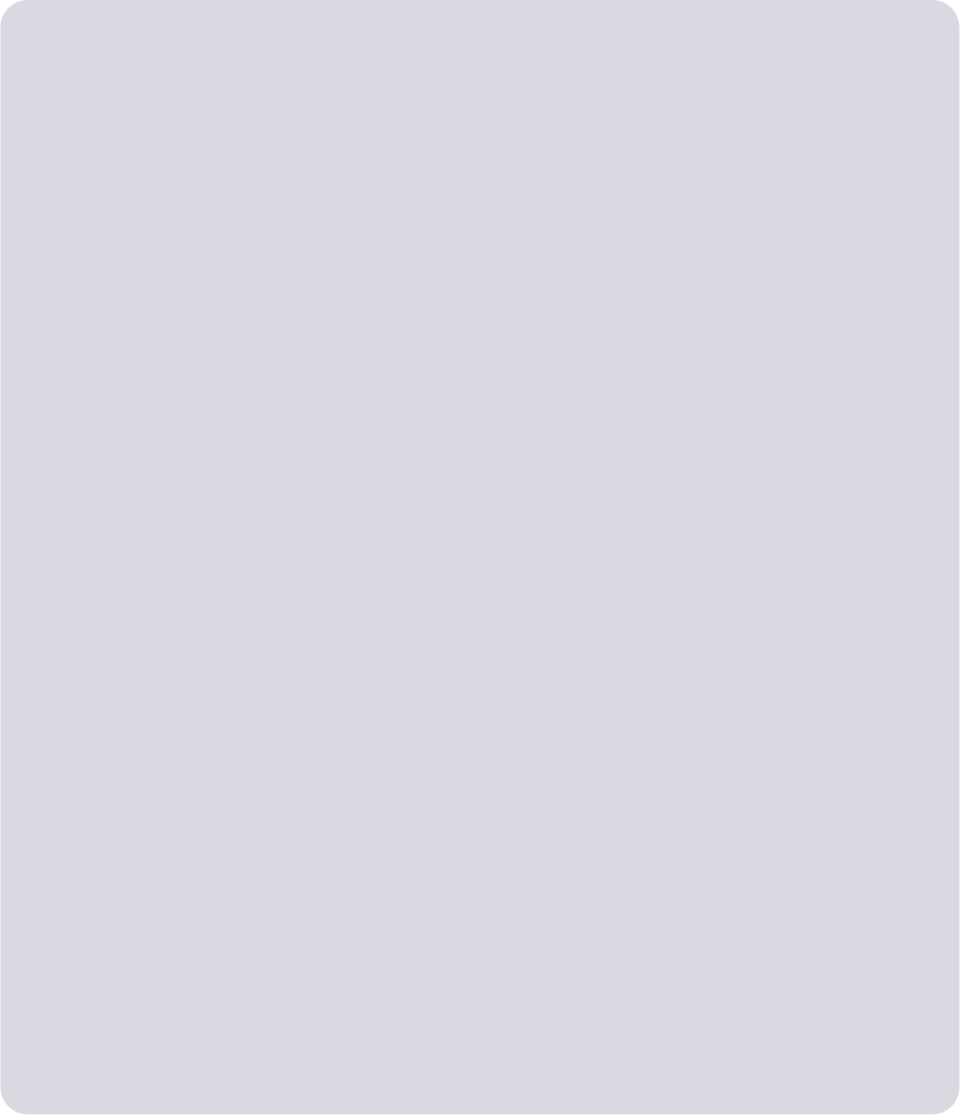 The Shape Maker
On the screen
The Shape Maker
On the screen
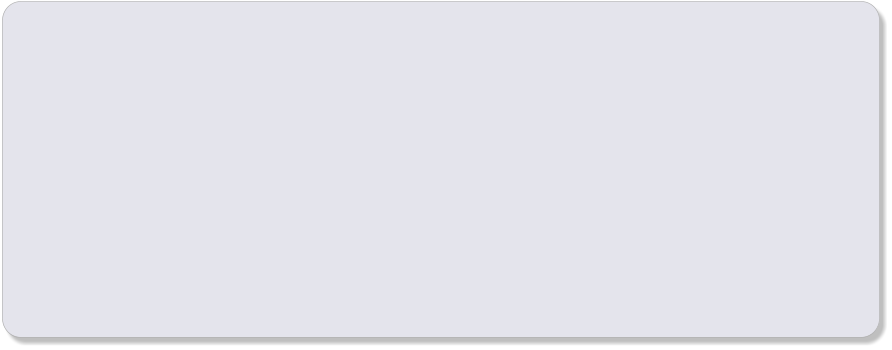 Ideas
•
Ask your child to name a shape, such as a square or an oblong. Can they draw that shape?
What shapes can’t they draw? (e.g. a circle)
•
What is your favourite number? Make a shape with that many corners or sides. Once you have joined up the shape,
does it have more corners or more sides? (The same.)
•
What’s the smallest number of corners you need to make a shape? (3)
•
Can you make a shape with the right number of sides for any of the Numberjacks? Which Numberjacks can’t have
shapes? (Numberjacks 0, 1 and 2)
•
How many corners does a shape need to have before it starts looking a bit like a circle when you press the green
button? (What do you think?)
•
Can you make a shape that fills the whole screen? What’s a good shape to do that? (e.g. rectangle)
Can you make a shape that fills about half the screen? What shapes will do that? (e.g. rectangle, square, triangle)
•
Some shapes can’t turn into stars. Can you see a pattern in which shapes can’t make stars? (Shapes with odd numbers
of points or corners can’t make stars.)
•
What happens if you make a four cornered shape, then drag one corner over the opposite line? (You get two triangles).
What other shapes can you make in a similar way?
The Shape Maker gives children experience of making and playing with two-dimensional shapes. It
helps develop the idea that many shapes (polygons) are made up of points connected by straight
lines. Rearranging the points rearranges the lines and the shape as a whole.
Using the Shape Japer, Star, and Pentagon controls help children to see that the same number of
corners can make very different shapes. Re-clicking the Pentagon control shows a regular shape in
different orientations - ie it doesn’t always ‘stand up’ the same way. This is important when
learning about shapes as many children only think a square is a square when it is standing on one
of its sides.
Level 0
Click on the screen to add a point. Keep clicking to add more
points or corners to the shape. Click on the starting point a
second time to complete the shape when it will fill in.
Click the Shape Japer to randomise the shape.
Click the Star to make the shape into a star (only shapes with
even numbers of points can turn into stars). Drag the control
under that star to change its shape.
Click on the green pentagon button to make the shape regular.
Click again to reform the regular shape at a new angle.
Click the red swirly arrow to start again.
Ideas
•
Ask your child to name a shape, such as a square or an oblong. Can they draw that shape?
What shapes can’t they draw? (e.g. a circle)
•
What is your favourite number? Make a shape with that many corners or sides. Once you have joined up the shape,
does it have more corners or more sides? (The same.)
•
What’s the smallest number of corners you need to make a shape? (3)
•
Can you make a shape with the right number of sides for any of the Numberjacks? Which Numberjacks can’t have
shapes? (Numberjacks 0, 1 and 2)
•
How many corners does a shape need to have before it starts looking a bit like a circle when you press the green
button? (What do you think?)
•
Can you make a shape that fills the whole screen? What’s a good shape to do that? (e.g. rectangle)
Can you make a shape that fills about half the screen? What shapes will do that? (e.g. rectangle, square, triangle)
•
Some shapes can’t turn into stars. Can you see a pattern in which shapes can’t make stars? (Shapes with odd numbers
of points or corners can’t make stars.)
•
What happens if you make a four cornered shape, then drag one corner over the opposite line? (You get two triangles).
What other shapes can you make in a similar way?
The Shape Maker gives children experience of making and playing with two-dimensional shapes. It
helps develop the idea that many shapes (polygons) are made up of points connected by straight
lines. Rearranging the points rearranges the lines and the shape as a whole.
Using the Shape Japer, Star, and Pentagon controls help children to see that the same number of
corners can make very different shapes. Re-clicking the Pentagon control shows a regular shape in
different orientations - ie it doesn’t always ‘stand up’ the same way. This is important when
learning about shapes as many children only think a square is a square when it is standing on one
of its sides.
Level 0
Click on the screen to add a point. Keep clicking to add more
points or corners to the shape. Click on the starting point a
second time to complete the shape when it will fill in.
Click the Shape Japer to randomise the shape.
Click the Star to make the shape into a star (only shapes with
even numbers of points can turn into stars). Drag the control
under that star to change its shape.
Click on the green pentagon button to make the shape regular.
Click again to reform the regular shape at a new angle.
Click the red swirly arrow to start again.

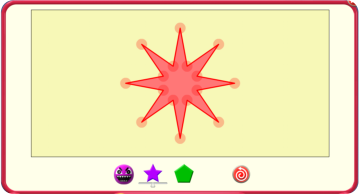 Level 1
The panel shows a shape to copy.
Click the red arrow to get another shape to copy.
Level 1
The panel shows a shape to copy.
Click the red arrow to get another shape to copy.